setContent {
Column(
modifier= Modifier.fillMaxSize(),
verticalArrangement = Arrangement.Center,
horizontalAlignment = Alignment.CenterHorizontally
){
TextField(value = "", onValueChange ={} )
Button(onClick = { }) {
Text("Click!")
}
}
}TextField -> 값 지정
value ="" : 기본적으로 비어있게 처리
onValueChange={} : 값이 변했을 때의 함수 작성 부분
verticalArrangement = Arrangement.Center -> 수직중앙정렬
horizontalAlignment = Alignment.CenterHorizontally ->수평 중앙정렬

TextField에 값이 들어가지 않음 => 이유: TextField(value = "", onValueChange ={} 에서 키보드로 입력해도 Value의 값이 변하지 않기 떄문이다.
그래서
setContent {
val textvalue = remember { //텍스트 값을 저장할 변수
mutableStateOf("")
}
Column(
modifier= Modifier.fillMaxSize(),
verticalArrangement = Arrangement.Center,
horizontalAlignment = Alignment.CenterHorizontally
){
TextField(
value = textvalue.value,
onValueChange ={
textvalue.value=it
} )
Button(onClick = { }) {
Text("Click!")
}
}
}텍스트에 값을 저장할 변수 textvalue를 mutablestate로 만들어 주고, 텍스트 필드에 textvalue의 value를 넣어주고, onValueChange에 변하는 값을 textvalue의 value에 대입해주면 된다.
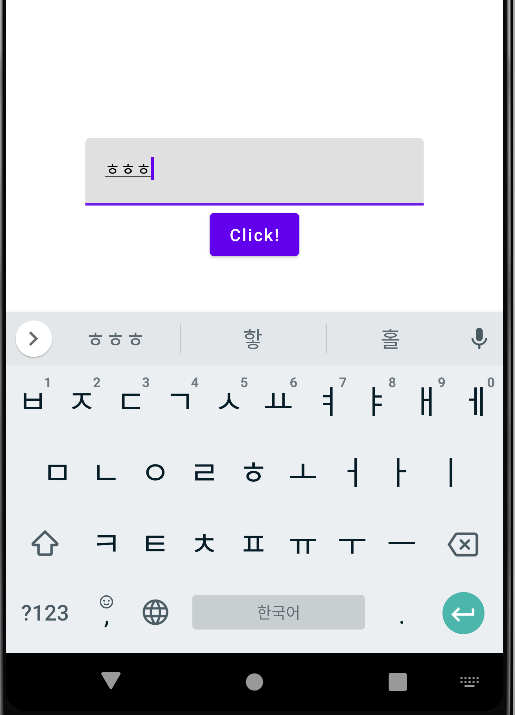
아니면 코틀린의 구조분해 기능을 사용해서
setContent {
val (text,setValue) = remember { //텍스트 값을 저장할 변수
mutableStateOf("")
}
Column(
modifier= Modifier.fillMaxSize(),
verticalArrangement = Arrangement.Center,
horizontalAlignment = Alignment.CenterHorizontally
){
TextField(
value = text,
onValueChange = setValue )
Button(onClick = { }) {
Text("Click!")
}
}
}이렇게 할 수 도 있다. 달라진 부분은 아래와 같다.
val (text,setValue) = remember { //텍스트 값을 저장할 변수
mutableStateOf("")
}TextField(
value = text,
onValueChange = setValue )textValue는 text의 생성자 기능을 해줘서, text로 value에 값을 넣어주고 onValueChange= setValue를 넣어 변화를 감지해 줄 수 있다.
버튼을 눌렀을 때 스낵바가 뜨는 기능을 사용하고 싶다면 ui를 만든 코드를 모두 Scaffold로 감싸면 된다.
val scaffoldState = rememberScaffoldState() //최근의 상태를 저장
Scaffold(
scaffoldState = scaffoldState,
) {
Column(
modifier= Modifier.fillMaxSize(),
verticalArrangement = Arrangement.Center,
horizontalAlignment = Alignment.CenterHorizontally
){
TextField(
value = text,
onValueChange = setValue )
Button(onClick = {
scaffoldState.snackbarHostState.showSnackbar("hello $text")
}) {
Text("Click!")
}
}
}
dㅇ
이렇게 해주면 되는데, 이때 showSnackbar 에서 에러가 발생한다.
Suspend function 'showSnackbar' should be called only from a coroutine or another suspend function
이런 문구를 확인 할 수 있는데, Suspend function을 사용하기위해서는 coroutine 에서 실행 해야 한다.
**coroutine 을 알고 있어야 한다.
우선 간단하게
val scope = rememberCoroutineScope()이걸 넣어주고 스낵바를 만들어준 코드를
scope.launch {
scaffoldState.snackbarHostState.showSnackbar("hello $text")
}이렇게 감싸주면 된다.
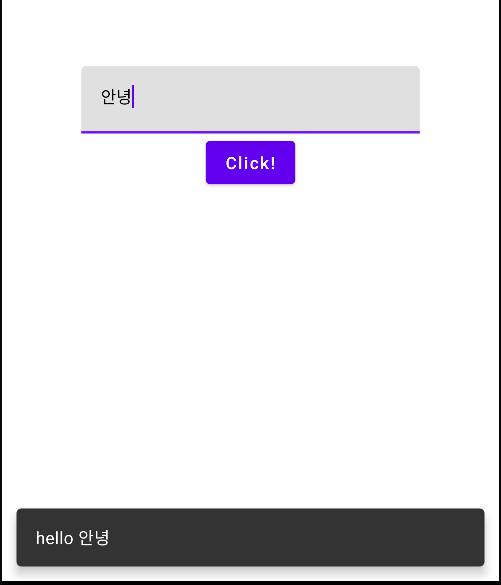
그런데 스낵바를 확인하려면 키보드를 사용자가 일일히 내려야 한다.
클릭 버튼을 눌렀을 때 자동으로 내려가게 하려면
val keyboardController =LocalSoftwareKeyboardController.current이 변수를 추가를 해준다. 아직은 시범적인 기능이기 때문에
@ExperimentalComposeUiApi도 추가해준다.
그리고 onclick 함수 안에
keyboardController?.hide()를 추가하여 키보드가 숨겨지도록 한다.
keyboardController에 물음표는, 값이 null일 수 있기 때문에 안전한 호출을 위해 작성해 준다.
전체 코드
@ExperimentalComposeUiApi
class MainActivity : ComponentActivity() {
override fun onCreate(savedInstanceState: Bundle?) {
super.onCreate(savedInstanceState)
setContent {
val (text,setValue) = remember { //텍스트 값을 저장할 변수
mutableStateOf("")
}
val scaffoldState = rememberScaffoldState() //최근의 상태를 저장
val scope = rememberCoroutineScope()
val keyboardController =LocalSoftwareKeyboardController.current
Scaffold(
scaffoldState = scaffoldState,
) {
Column(
modifier= Modifier.fillMaxSize(),
verticalArrangement = Arrangement.Center,
horizontalAlignment = Alignment.CenterHorizontally
){
TextField(
value = text,
onValueChange = setValue )
Button(onClick = {
keyboardController?.hide()
scope.launch {
scaffoldState.snackbarHostState.showSnackbar("hello $text")
}
}) {
Text("Click!")
}
}
}
}
}
}
'안드로이드 앱 개발 공부 > jetpack Compose' 카테고리의 다른 글
| 도통 모르겠어서 기록하면서 공부하는 Jetpack Compose_ glance 코드 샘플 분석 후 적용하기까지 (1) (0) | 2023.03.20 |
|---|---|
| [jetpack compose] 제트팩 컴포즈로 탭 만들기 (1) | 2023.03.07 |
| JetPack Compose_Image, Card, 상태 (0) | 2023.01.04 |
| JetPack Compose_ 리스트, LazyColumn (0) | 2023.01.04 |
| JetPack Compose_ Box (0) | 2022.12.22 |


댓글